版权归原作者所有
现在PDF是比较常见的文档格式了,越来越多的行业都被应用上,它能保留文档最原始的“元素”。但是众所周知的是PDF文件编辑是一件很头疼的事情,工程图如果是PDF格式就会令人束手无策。如果是“小图”我们倒是可以照图纸抄画一遍,但对工程图来说抄画未免会显得太不实际了。
其实AutoCAD2017版和现在最新的CAD2018版就新增了PDF的功能,所以面对PDF格式的图纸也大可不必慌张。
方法1
下图是一个PDF文件,我们知道它原始图应该是.dwg格式的。我们不妨直接运用CAD2018来装载一下此文件。
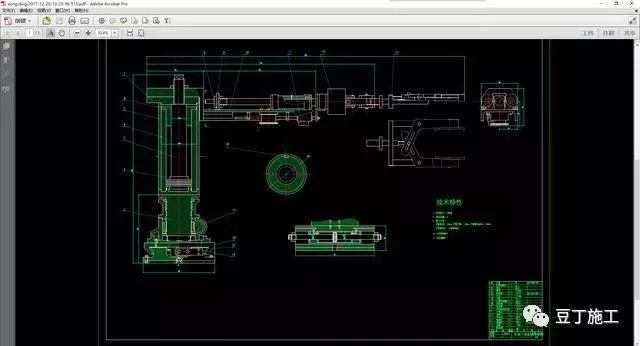
在CAD2018的工具栏里面,咱们点击一下“PDF输入”。

找到我们需要转换的PDF文件打开一下.
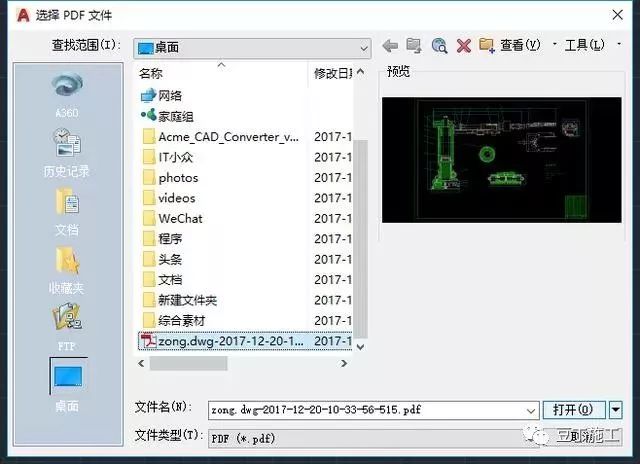
接着在一些“打开参数”设置面板里面,我们注意要选择“创建对象图层”,它默认是选择第一个“使用PDF图层”,默认的打开就是PDF原格式,没有达到我们想要的效果。点确定后稍等片刻加载转换完成就可以了。
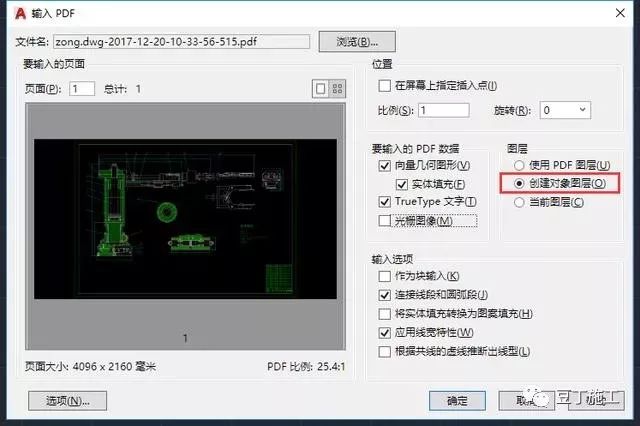
下面我将在CAD2018里面打开的PDF文件局部放大下,为了更好的观察。
我们可以看到里面的图形线条清晰可见。这时候我们可以直接在里面进行工程文件的修改、备注等等。

但是,这种识别转换PDF成dwg文件的方法并不是能很好的识别里面的文字。因为它将独立的文字识别切块了,放大选择一下,单个文字就变成了很多的线条了,虽然看上去文字感觉还不错。但是我们如果最终要保存dwg文档就应该将里面的文字删掉重新打了。

方法2
如果你是用CAD2017或者2018,那方法2就没有必要了,因为CAD本身就完全能搞定。但如果所装的版本比较低,那就可以往下看看呗。
所用工具是:迅捷CAD转换器。可能很多人都有使用过。
第一步:利用电脑上的浏览器搜索迅捷cad转换器的下载资源,找到下载资源进行下载并且完成自定义安装。
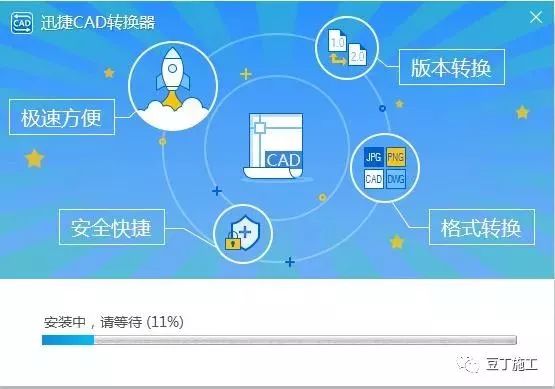
第二步:运行该软件,用鼠标双击安装在电脑上的软件,打开之后就能看见界面左侧出现的几个功能选项了,点击“pdf转cad”这个功能选项即可。
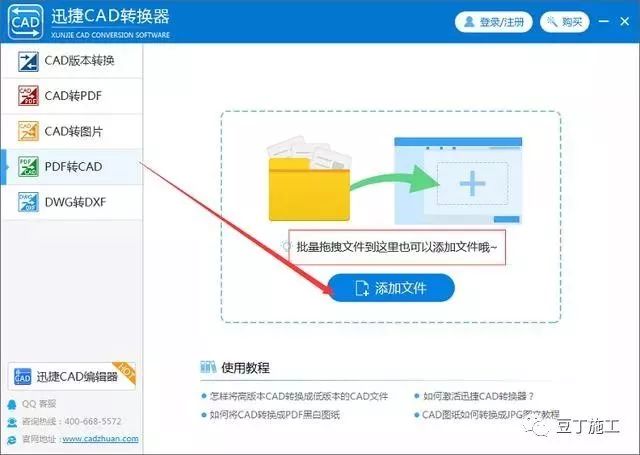
第三步:点击之后就可以进行文件的添加了,按照界面上的提示将文件拖拽上传或者直接点击“添加文件”就可以将pdf格式的文件添加进来了。
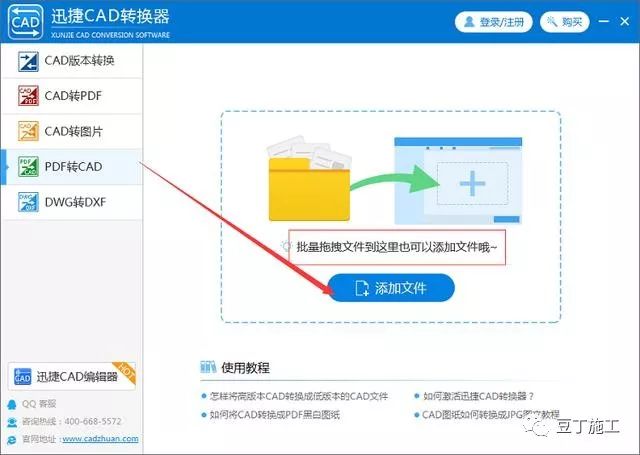
第四步:文件添加完毕之后就可以选择文件的输出路径了,直接点击界面右上角的“浏览”按钮就可以选择文件的保存路径了。
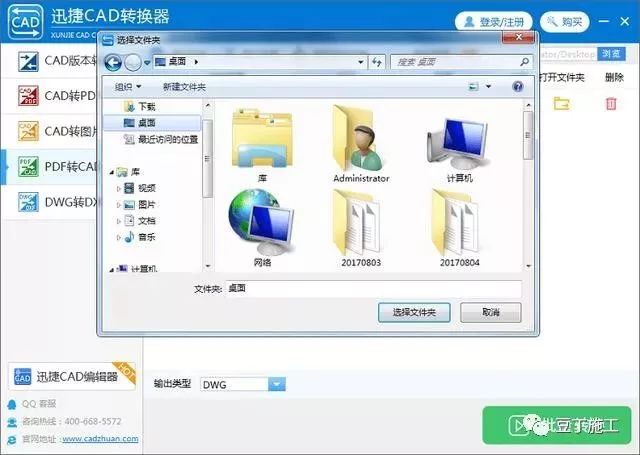
第五步:接下来点击“输出路径”后的倒三角图形在出现的下拉框中选择格式为dwg格式,选择好后点击下方的“批量转换”按钮,这样就可以将文件进行转换了,等到进度条成为100%就说明文件转换成功了.
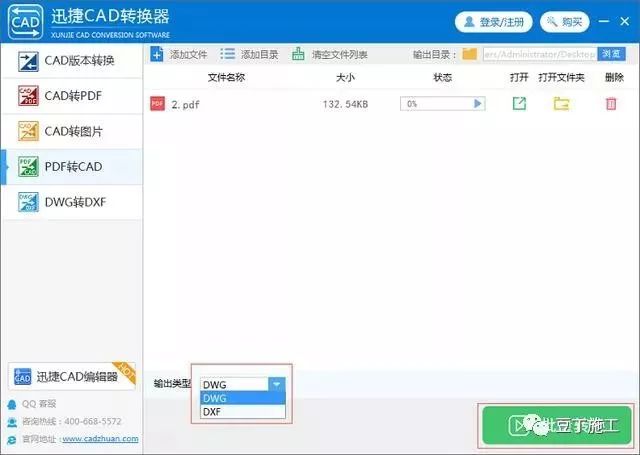
我们来打开转换后的文件看看。
图形线条转换效果还是很好的,可以说是高效准确,但是文字还是跟上面的方法一样,删掉重打吧。看下图的尺寸标注621中的6,都不知道被分成了多少条线段了。
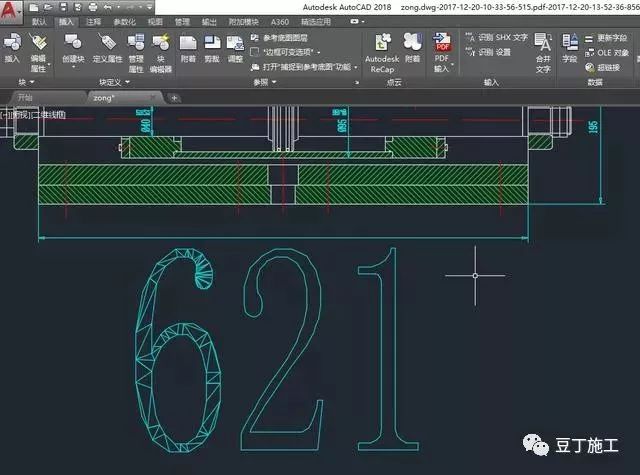
方法3
当然了除了上面的两种方法,我这里顺便给你介绍第三种吧。
所用软件:Any PDF to DWG Converter。网上自行下载可以搜索下载一个,输入任意的字符就可以完成注册。
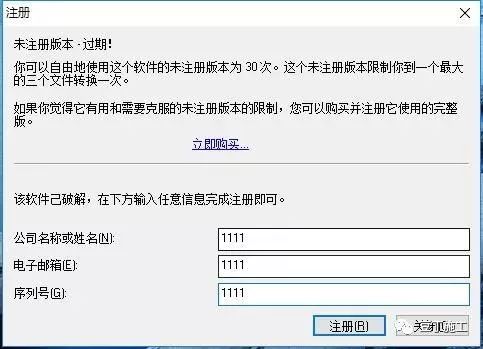
将我们的PDF文件添加进来,注意可以选择输出的文件版本和定义下输出的文件夹,接着转换就可以了。
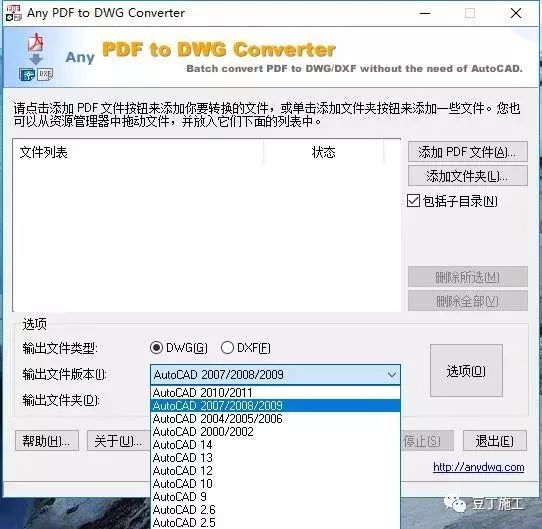
一样的,我们来看下效果。
它将图形线条全部统一转换成了红色,字体也消失不见了,相比前两种方式,会显得不太好,建议可以用来备用吧。

我要说的说完了,希望对你有帮助。有说的不好或者不全面的地方欢迎补充。